7 Pro Slack Tips for Mastering Remote Work
Published: Jul 15, 2020
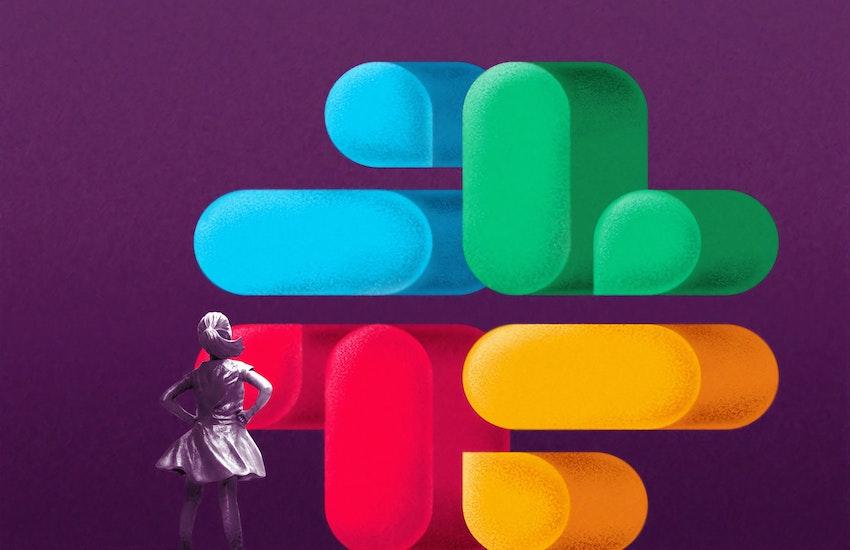
Due to Covid-19, we’ve entered the age of working from home. We don’t know how long it will last, but one thing’s for sure: the instant messaging platform Slack is where it’s at right now.
Although it’s likely that most of us know the Slack basics, there are many Slack functions that go unused. Below are seven Slack functions you need to use to master working remotely.
1. Turn off notifications with “Do Not Disturb”
One challenge of working from home is the pressure to always be “on.” Team chat apps like Slack only intensify that, but here’s the truth: no one’s actually expecting you to always be available. You have a life outside of work, and during these dark times, maintaining a healthy work/life balance is more important than ever. Enter the Slack solution: Do Not Disturb.
The one problem with the Do Not Disturb function, especially during working hours, is it can lead your remote coworkers to mistakenly assume you’re not working and binging some Netflix shows instead. If you’re using Slack DND to focus, or you’re only away from your computer for a short while, you’ll probably want to let them know it’s for a good reason.
Slack custom statuses can appear whether you’re available or away. To set yours, click your workspace name. Then click “Set a status,” and click the smiley face icon to select your emoji. You can also select “Clear after” to choose a specific time frame (which we recommend for travel and vacation). Click “Save,” and get back to work!
2. Setting notifications across your devices
To ensure that you stay in the know, you’ll want to set up Slack notifications across your devices. By default, Slack will send a push notification on your desktop (as well as the Slack mobile app if you have it installed on your smartphone) whenever you receive a direct message—when someone @mentions you, uses one of your keywords, replies to a thread you're following, or Slackbot sends you a reminder.
If that sounds like a lot, don’t worry. Slack will not notify you on your desktop and mobile phone at the same time, so you won’t receive a barrage of notifications. The mobile notifications only begin once you’ve been inactive on your desktop for 10 minutes, although you can customize this for a shorter or longer time period.
The default Slack notification settings are even more restricted for emails. You’ll only get notifications if you’re not active and someone sent you a direct message or @mentioned you.
You can customize the sound, frequency, device, and substance of Slack push notifications in your Slack Preferences. To customize desktop notifications, click your workspace name > Preferences > Notifications. To customize mobile notifications, swipe left to open the menu (iPhone) or the three dots icon (Android) and tap Settings > Notifications. To customize email notifications or opt-out of them entirely, click your workspace name > Preferences > Notifications.
3. How @mention notifications work
You use the Slack @mention function whenever you want to notify a specific channel, group, person, or project. Channel @mentions are for announcements. There are a few ways you can notify users in Slack channels:
- @here notifies all channel members who are online
- @channel notifies all channel members, whether they're online or off
- @everyone all Slack users in the default #general Slack channel
Using any of these @mentions in a channel will send a notification to channel members. Note: if someone has Do Not Disturb on, they won’t receive a Slack notification.
For times when you need to talk to someone directly, @mention them by name. Anytime you send a message with an @mention of a person, they’ll get a notification (unless they have Do Not Disturb turned on). To find the person’s name, you can either type @ and begin spelling their name and toggle up or down to find the person you want to reach. You can also click the @ icon and search from the full list of everyone in your Slack workspace.
4. Understanding group chats
Group chats are distinct from Slack channels and user groups. They function similarly to Direct Messages but with more than two people. Slack introduced the feature back in 2015 to help people form their own side conversations. These can be useful for a variety of reasons, including when you have a specific question for just a few people working on a project (as opposed to the whole channel or team) and you want to share an inside joke from a meeting you had earlier.
To create a group chat, click on Direct Messages in the sidebar, and type in the name of your remote team members. You can add up to eight people to a Slack group chat. Want to customize your Slack notifications for your group chats? Easy. Open up the group chat and click the gear icon. Then select Notification Preferences. You can customize settings by device (desktop and mobile).
Just as with channels, you can also mute your Slack direct messages and group chats. Open the conversation, click the Details button > More > Mute conversation. You can also type /mute in the message field and press Enter, or click the Mute bell icon.
5. How to use threads
If every response to every question, announcement, or random thought occurred in a channel, you can imagine how quickly channels would become unmanageable. That’s why Slack created threads.
Threads are designed to help you keep conversations together within a channel. Have feedback or questions on a file? Perfect—add it to the thread. Want everyone to respond with their sales wins in the weekly sales meeting? Make a thread for that. Jonesing for a group brainstorm? Start a thread.
Threads are perfect for topics relevant to the channel but don’t need everybody to weigh in. Threads are lifesavers for maintaining a certain level of organization and group sanity in a channel. To start a thread, hover over the initial message and click the “Start a thread” icon. If a thread has already been started, you’ll instead see the “Reply to a thread” option.
6. Understanding badge notifications
In Slack, you get a badge notification on the upper right corner whenever you have unread notifications, but how that badge appears depends on the platform you’re using. If you’re on a Mac, you’ll see a red badge on the Slack icon whenever you have unread activity. If it’s a dot, that means you have unread activity. If it’s a number, that signifies that a teammate sent you a DM, @mentioned you, notified one of your channels, or used one of your keywords (and how many times that happened).
If you’re on a PC and you have Slack running, you’ll see a blue badge in your notification area if you have any unread activity. If the badge is red, that means a teammate sent you a DM, @mentioned you, notified one of your channels, or used one of your keywords. A red badge with a number will appear in your taskbar whenever a teammate sends you a DM, @mentioned you, notified one of your channels, or used one of your keywords. The Slack icon will also flash whenever there’s a notification and your computer has been idle for 10 seconds or longer.
Note: If you also want the Slack icon to flash when you’re active, click your workspace name. Then navigate to Preferences > Sound & appearance, and check the box next to “Flash window when receiving a notification.”
7. Setting up reminder notifications
Slack reminders make Slackbot your personal assistant. Use Slackbot to remind yourself and others about things you (or they) have to do. Remind yourself to check back in on a thread later that day to see if it got resolved, or to work on a project that afternoon. You can also remind another user to do something or give them a due date to get back to you. Or, you can remind a channel, so everyone joins the weekly status meeting at a designated time and place.
To set a Slack reminder from the shortcuts menu, click the lightning bolt icon > Set a reminder. Select a date and time, and enter your description. Click Create, then wait for Slackbot to remind you at your desired date and time. Note: if you don’t enter a specific time, Slackbot defaults to 9 a.m.
You can also set a Slack reminder from a message by first hovering over the message. Then click the three dots icon and select “Remind me about this.” Choose your time frame, and Slackbot will remind you to get back to this message. Reminders can be recurring or one-time.
A version of this post previously appeared on Knoji, an open social reviews platform where anyone can share reviews about their favorite (or least favorite) product or brand. More importantly, Knoji is backed up by a social points system that lets honest, accurate reviewers rise to the top, making it easier for you to find unbiased reviews for any of your shopping needs.